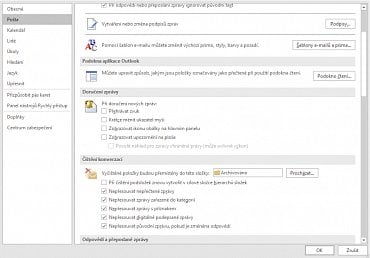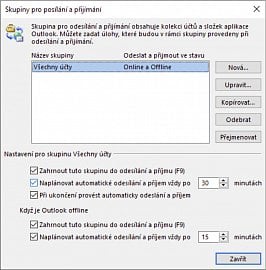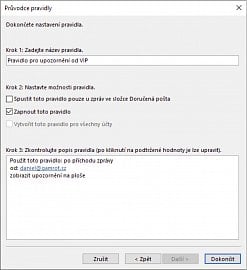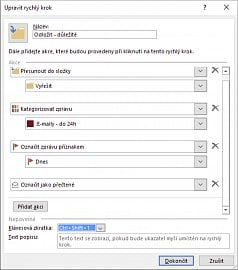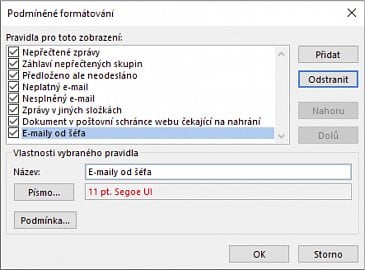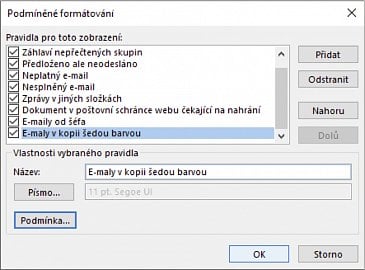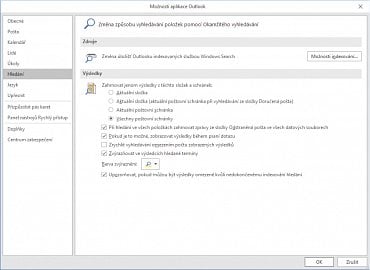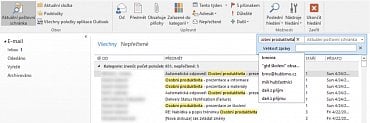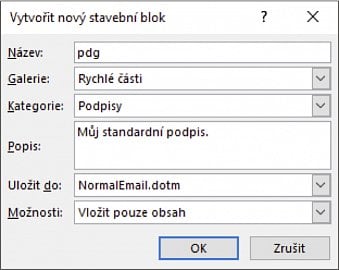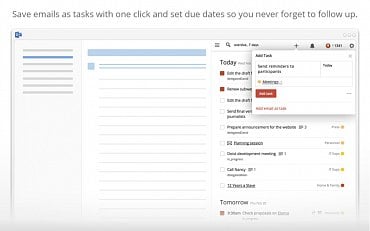Uvedené tipy ušetří někdy i desítky minut denně, které můžete investovat do jiných činností, ale také zpřehlední seznamy e-mailů, se kterými pracujete.
Čtěte také: Jak ušetřit čas při práci na počítači a mobilu? Expandujte texty
1) Vypnutí upozornění na příchozí e-maily
Soustředění se na práci, které je nezbytné pro vysokou osobní efektivitu, vyžaduje mimo jiné také omezení vyrušení, kterých máme v dnešní digitální době skutečně nespočet. V MS Outlook máte standardně nastavena všechna oznámení o nově příchozí poště, což může být v případě desítek či snad stovek e-mailů denně kritické. První krok, který tedy rozhodně doporučuji, je vypnout si všechna upozornění na e-maily, není-li součástí vaší práce okamžitá reakce na příchozí poštu.
Jak na to
- Klikněte na Soubor > Možnosti
- Klikněte na Pošta
- V sekci Doručení zprávy zrušte zatržení u všech položek
2) Offline režim
I když si vypnete upozornění na novou poštu, setkáte se s občasným nutkáním zkontrolovat Inbox, zda vám něco neuteklo. Poměrně užitečným opatřením je pracovat v offline režimu a nechat si poštu doručit jen v určitých intervalech.
MS Outlook možností přepnout se do offline režimu disponuje. Najdete ji v ribbonu v záložce Posílání a příjem > Pracovat offline. Do Inboxu vám nepřijde žádná zpráva, pokud manuálně nevyvoláte odeslání a příjem a vy tedy budete mít čím dál tím méně důvodů neustále otevírat MS Outlook.
V případě, že máte aktivovaný offline režim, máte také možnost nastavit si pravidelné stahování pošty, např. co 30 minut (nebo méně často).
Jak na to
- Klikněte na Soubor > Možnosti
- Klikněte na Upřesnit
- V sekci Posílání a příjem klikněte na Odeslat a přijmout
- V sekci Když je Outlook offline zatrhněte obě položky a nastavte interval na 30 minut
Čtěte také: Chcete zefektivnit vaše podnikání? Vyzkoušejte myšlenkové mapy
3) Výjimky prostřednictvím pravidel
Vypnutá upozornění jsou skvělým prvním krokem, nicméně je možné, že existují takové kontakty nebo e-maily, u nichž byste rádi okamžitě věděli, že vám dorazil jejich e-mail. Mohou to být zprávy od šéfa nebo důležitého klienta.
Pravidla v MS Outlook jsou funkcí, která vám toto umožní. Existují tři oblasti, které je potřeba při definici pravidla identifikovat:
- Podmínka - jakou podmínku musí e-mail splnit, aby se spustila Akce
- Akce - co se má stát, když bude splněna Podmínka
- Výjimka - za jakých okolností se akce nespustí (i když je splněna podmínka)
Zkusme si nyní nastavit třeba pravidlo, kdy i v případě vypnutých upozornění (viz tip č. 1) dojde k zobrazení informace o příchozí zprávě ve chvíli, kdy vám ji pošle důležitý kontakt.
Jak na to
- Klikněte na Soubor > Spravovat pravidla a upozornění
- Klikněte na Nové pravidlo
- Klikněte dole na Použít pravidlo na přijaté zprávy a poté na Další >
- Označte Od: osoby nebo veřejná skupina a dole vyberte kontakty
- Klikněte na Další >
- Označte Zobrazit upozornění na ploše
- Klikněte na Další >
- Nastavte případné výjimky, nyní však můžete ponechat pravidlo bez výjimek
- Klikněte na Další >
- Pojmenujte pravidlo a zkontrolujte, zda máte označeno Zapnout toto pravidlo
- Klikněte na Dokončit
4) Rychlé kroky pro zpracování pošty
Rychlé kroky jsou jednou z nejlepších pomůcek, které můžete v MS Outlook použít pro produktivnější třídění pošty. Jak často během svých školení efektivní e-mailové komunikace prezentuji, dokáži díky nim zpracovat desítky e-mailových zpráv v Inboxu během několika vteřin až minut. Jde o funkci, díky které můžete provést několik akcí jedním kliknutím nebo klávesovou zkratkou.
Ukažme si, jak nastavit rychlý krok pro odložení důležité zprávy k vyřízení na později.
Jak na to
- V záložce Domů a sekci Rychlé kroky klikněte na Vytvořit nový
- Pojmenujte rychlý krok
- Nastavte ikonu
- Přidejte akci Přesunout do složky a vyberte složku Vyřešit (nebo jinou dle vlastního uvážení)
- Přidejte akci Kategorizovat zprávu a vyberte kategorii .Emaily – do 24h (pokud ji nemáte, vytvořte si ji)
- Pokud chcete u těchto e-mailu evidovat i příznak (praporek), přidejte akci Označit zprávu příznakem a vyberte příznak (např. Dnes)
- Přidejte akci Označit jako přečtené
- Zvolte zkratku, např. CTRL+SHIFT+1
- Klikněte na Dokončit
Podobným způsobem můžete nastavit také další rychlé kroky dle vlastního uvážení. Určitě jste si všimli, že jsem v rychlém kroku záměrně použil kategorii .Emaily – do 24h. Podobně si můžete nastavit také kategorie pro méně důležité (či důležitější) zprávy, např. .Emaily – do konce týdne apod. Ve složce Vyřešit pak můžete e-maily řadit právě podle těchto kategorií a získat tak okamžitý přehled o tom, jak důležité jsou zprávy, na které chcete reagovat.
Čtěte také: 10 bezplatných aplikací, které vytvoří z vašeho mobilu produktivní kancelář
5) Zpřehlednění díky podmíněnému formátování
Podmíněné formátování je funkce, díky které můžete vizuálně odlišit text příchozích e-mailů v závislosti na podmínkách, které si sami definujete. Máte tak možnost na první pohled rozlišit zprávy od důležitých klientů, šéfa nebo třeba ty, které jsou odeslány jako skupinová zpráva.
Nastavme si nyní červené označení předmětu v případě e-mailů od šéfa.
Jak na to
- V záložce Zobrazení klikněte na Nastavení zobrazení
- Klikněte na tlačítko Podmíněné formátování
- Klikněte na Přidat
- Napište název, např. E-maily od šéfa
- Klikněte na Písmo
- V sekci Effects vyberte červenou barvu
- Klikněte na OK
- Klikněte na tlačítko Podmínka
- Do pole Odesílatel zadejte e-mail šéfa
- Potvrďte ve všech obrazovkách kliknutím na OK
6) Definice zobrazení
Když jsme nastavovali podmíněné formátování, dělali jsme to v rámci aktivovaného zobrazení. Těchto zobrazení si ale můžete definovat libovolné množství dle vašich představ. V zobrazení si pak můžete nastavit nejen podmíněné formátování, které již umíte, ale také filtry, sloupce a další atributy. Pohled na zprávy tak můžete střídat dle libosti. Získáte tak perfektní nástroj pro zpřehlednění seznamu zpráv.
Zkusíme si nyní nastavit zobrazení, které bude šedou barvou zobrazovat zprávy, kde nejste v poli „Komu:“, budou v něm jen nejdůležitější sloupce a zprávy se vám budou řadit podle data sestupně od nejnovější.
Jak na to
- V záložce Zobrazení klikněte na Změnit zobrazení > Uložit aktuální zobrazení jako nové zobrazení
- Pojmenujte zobrazení, např. jako „V kopii“ a nastavte Možno použít pro Všechny složky Pošta
- V záložce Zobrazení klikněte na Nastavení zobrazení
- Klikněte na Podmíněné
- Klikněte na Přidat
- Vyberte název, např. E-maily v kopii šedou barvou
- V sekci Effects vyberte šedou barvu
- Klikněte na OK
- Klikněte na tlačítko Podmínka
- V záložce Zprávy označte Kde jsem: a nastavte Na řádku Kopie s dalšími
- Potvrďte ve všech obrazovkách kliknutím na OK
7) Hledání pošty
Často se snažím uživatele MS Outlook přimět k tomu, aby zbytečně nevytvářeli velké množství složek, do kterých třídí své e-maily. Důvodem je možnost vyhledat konkrétní zprávu nebo skupinu zpráv v MS Outlook během několika vteřin přes funkci Hledat.
Jako první krok si nastavte v sekci Možnosti hledání ve všech složkách, ať máte zaručeno, že se zprávy budou vyhledávat skutečně ve všech schránkách a složkách.
Jak na to
- Klikněte na Soubor > Možnosti
- Klikněte na Hledání
- V sekci Výsledky > Zahrnovat jenom výsledky z těchto složek a schránek klikněte na Všechny poštovní schránky
- Klikněte na OK
Poté doporučuji naučit se základní vyhledávací funkce. Vždy, když chcete cokoliv najít, stiskněte klávesovou zkratku CTRL+E – toto si jistě osvojíte velmi rychle. Poté vepište co nejpřesněji klíčová slova, která hledáte.
- Osobní produktivita – najde všechny zprávy, které obsahují klíčová slova „osobní“ nebo „produktivita“
- „Osobní produktivita“ – najde všechny zprávy, které obsahují slovní spojení „osobní produktivita“
- Osobní AND produktivita – najde všechny zprávy, které obsahují klíčová slova „osobní“ a „produktivita“
Pro bližší upřesnění vyhledávacího dotazu využijte funkcí, které se vám zobrazí v ribbonu záložce Hledání. Dotaz můžete blíže specifikovat volbou odesílatele, časového rozmezí, důležitosti zprávy a dalších položek, které v záložce najdete.
8) Předem připravené odpovědi
Při psaní e-mailů můžete využívat tzv. Rychlé části. Slouží pro rychlé vložení často psaných frází prostřednictvím textové zkratky stisknutím klávesy F3. Šetří tak čas ve chvílích, kdy opakovaně posíláte stejné zprávy nebo fráze.
Jak na to
- Vytvořte nový e-mail
- Vložte do e-mailu text nebo obrázky, které píšete často
- Celý text označte a klikněte na Vložení > Rychlé části
- Klikněte na Uložit výběr do galerie rychlých částí
- Vyplňte Název (který zastupuje také textovou zkratku, kterou budete používat) a případně další položky, jako jsou kategorie nebo popis
- Klikněte na OK
Jakmile budete chtít rychlou část použít, napište pouze textovou zkratku (název) a stiskněte F3.
9) Propojení s Google Apps
V případě, že chcete nebo musíte pracovat s MS Outlook, a zároveň chcete odebírat poštu (nebo také kontakty a kalendáře), které máte ve svém Google Apps účtu, doporučuji využít doplněk Google Apps Sync for Microsoft Outlook, který vše nastaví v podstatě automaticky. Instalace je intuitivní a přímočará, podobně jako práce s doplňkem (v podstatě o něm ani nevíte).
10) Vytváření seznamů úkolů
Pravděpodobně víte, že máte možnost vytvářet v MS Outlook seznamy úkolů. Jde však o funkci, kterou řada lidí díky uživatelské nepřívětivosti a nepřehlednosti, případně kvůli nedostatečné podpoře mobilního řešení, zavrhují.
Samozřejmě existují situace, kdy z důvodu absence podpory ze strany firmy nemůžete jiné řešení použít. Nicméně pokud vám to situace byť jen trochu dovolí, doporučuji nainstalovat doplněk Todoist for Outlook, který propojí specializovaný nástroj pro evidenci úkolů Todoist s Outlookem.
Ve výsledku získáte jednak možnost nahlížet na vaše úkoly přímo v prostředí MS Outlook, ale také funkci pro vytváření úkolů z e-mailu jedním kliknutím. Velkou výhodou je, že doplněk ukládá také zpětný odkaz na původní e-mail a vy jej tak můžete velmi snadno dohledat. Navíc je aplikace Todoist multiplatformní a na všech operačních systémech vypadá naprosto stejně.