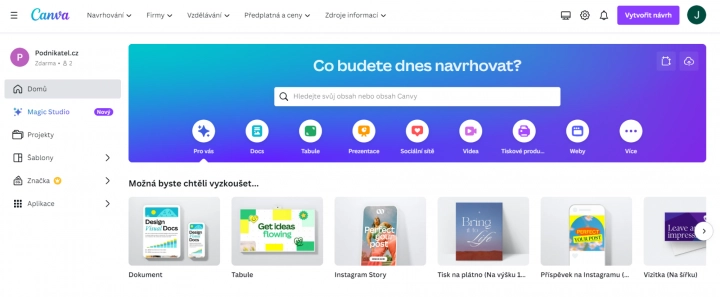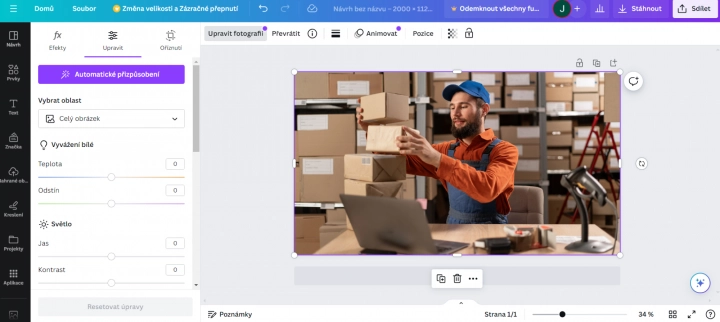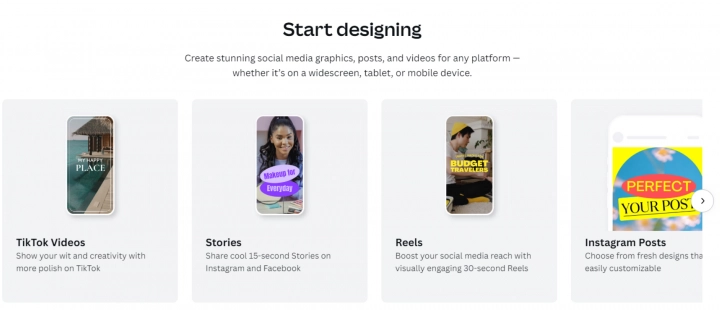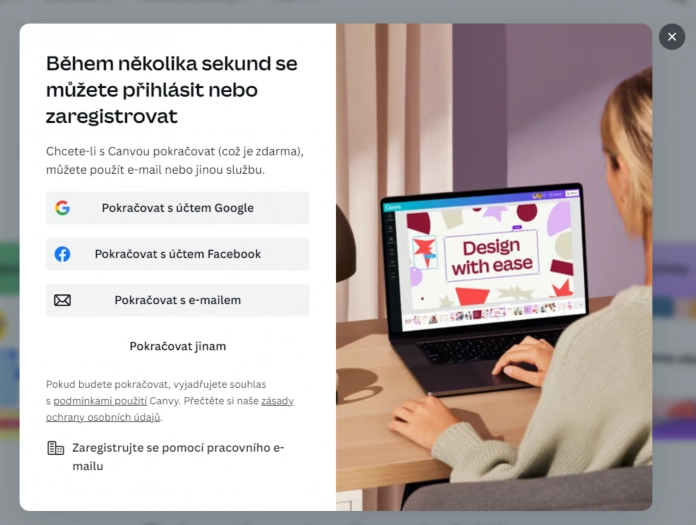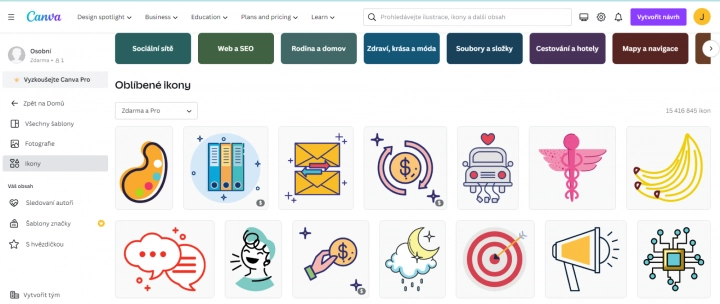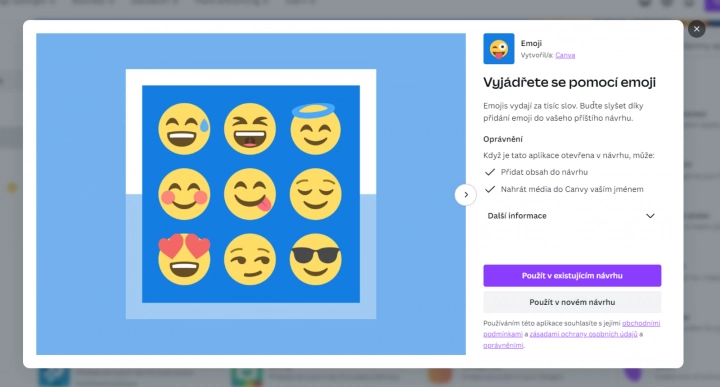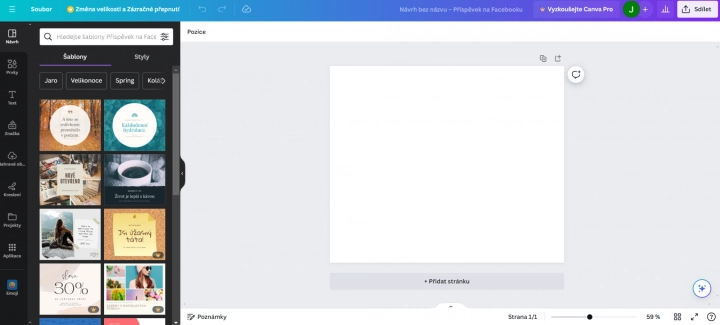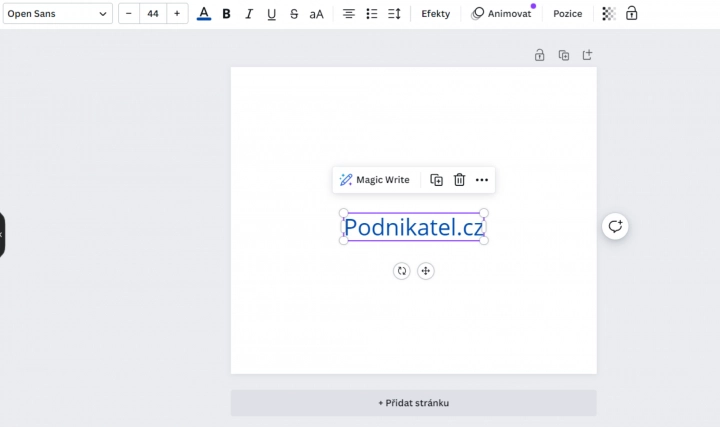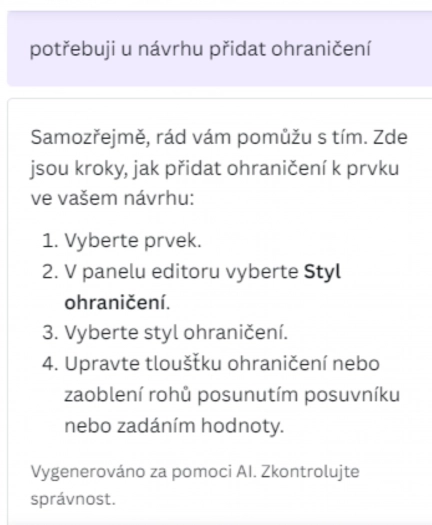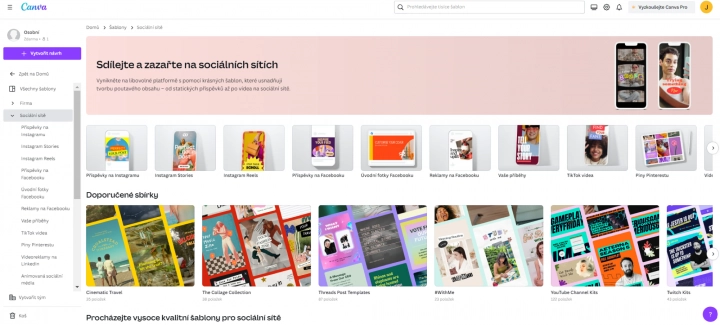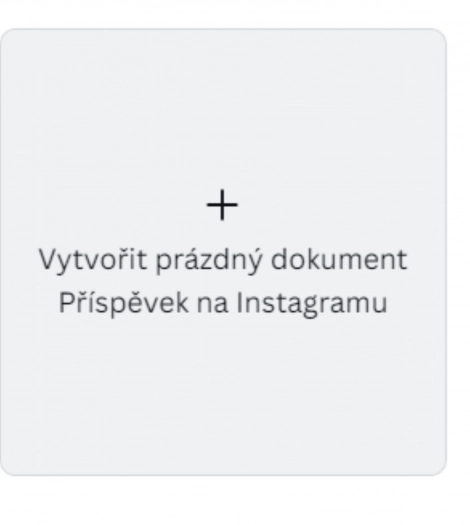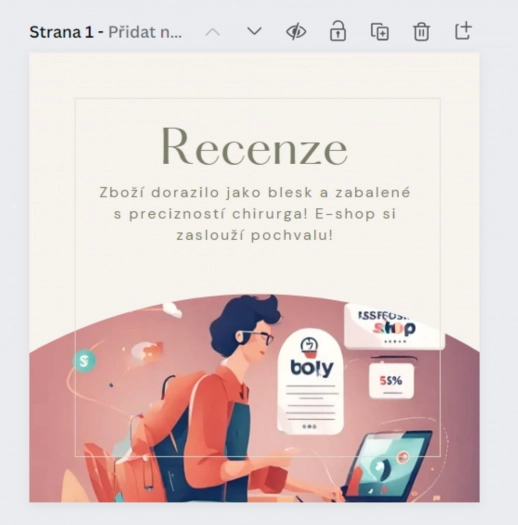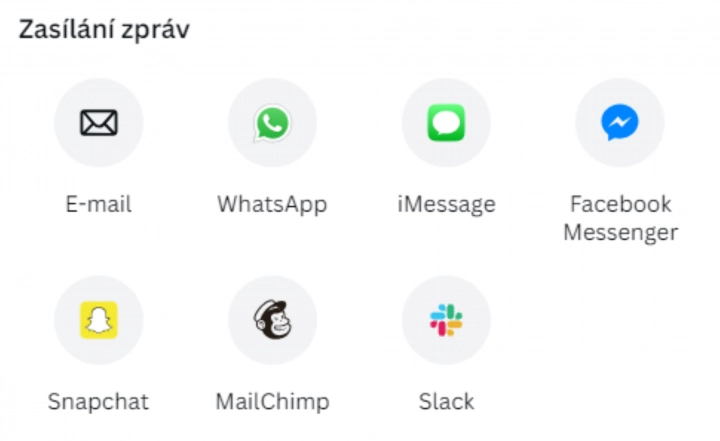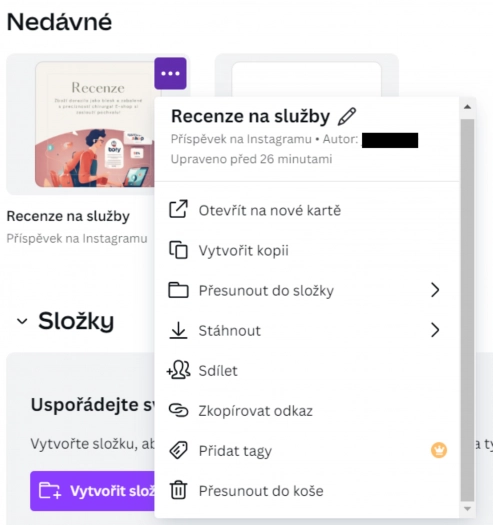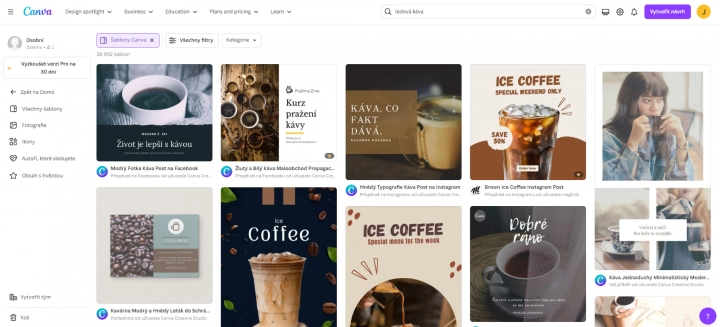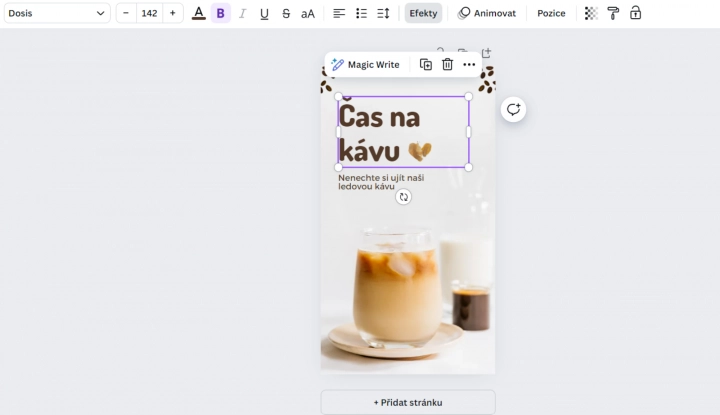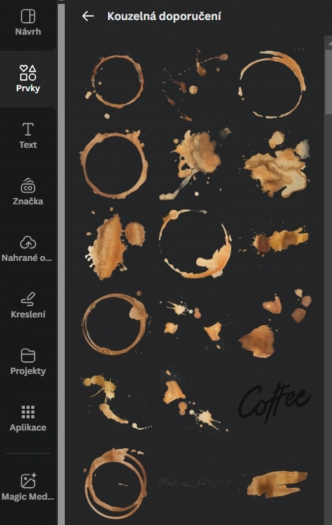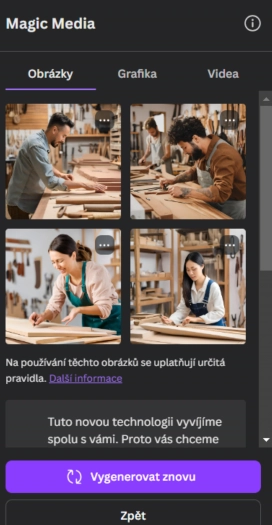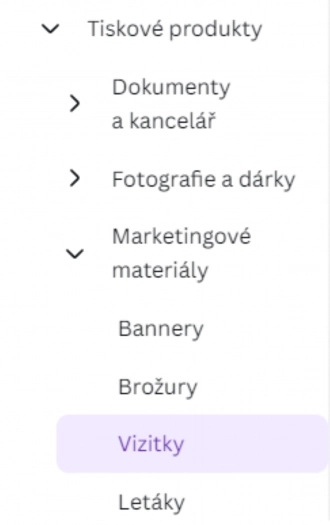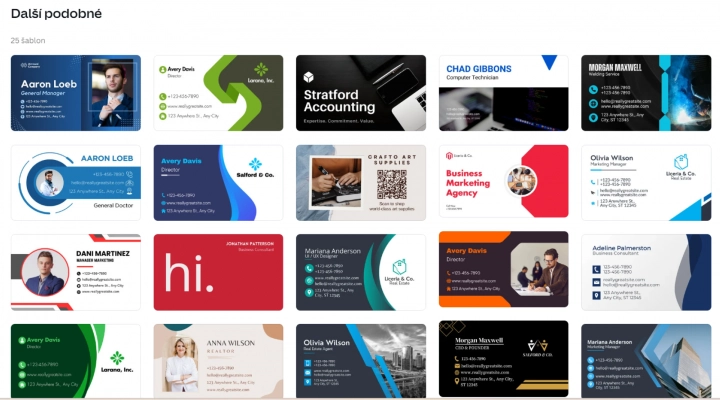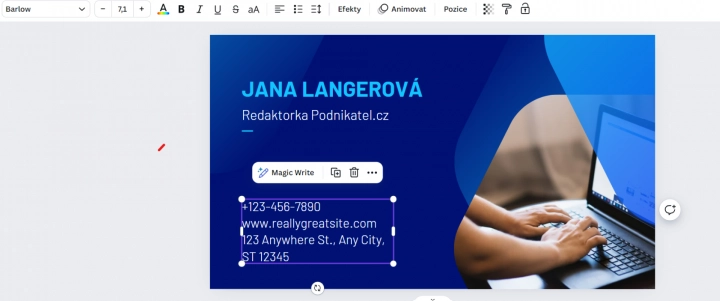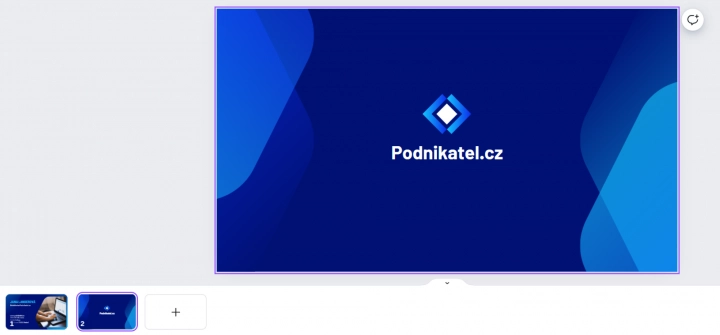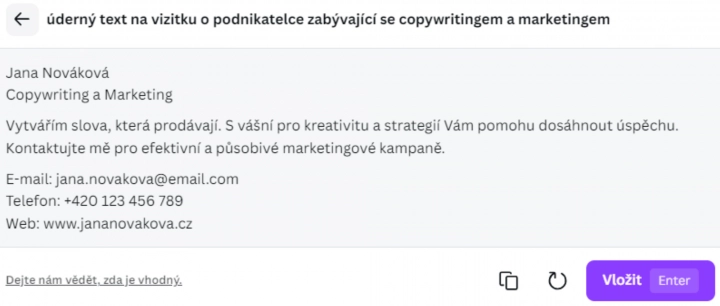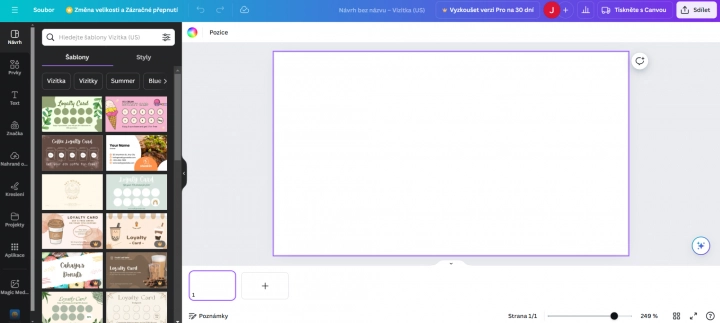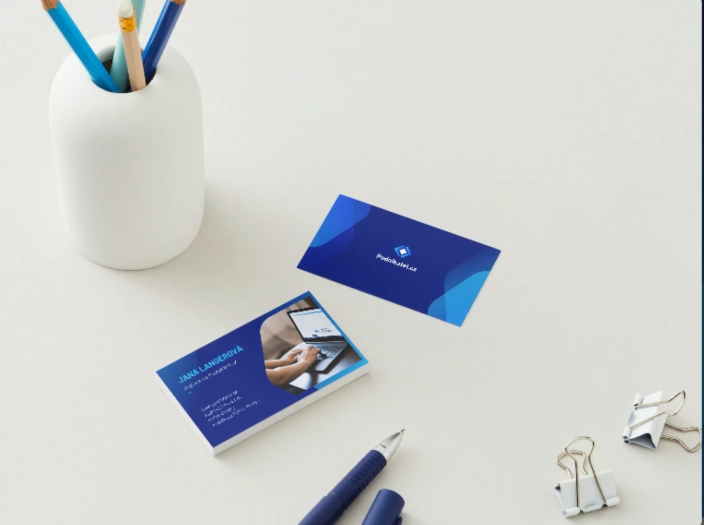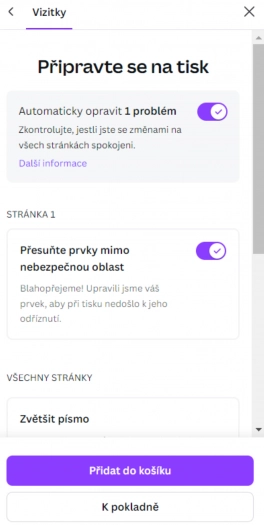Mnozí marketéři si bez Canvy nedokážou svou práci představit. A nejen marketéři. Pomoc při vytváření působivých materiálů například na sociální sítě poskytuje totiž i těm, kteří nejsou úplně zdatní v grafice.
Co se dozvíte v článku
- Základní informace o Canvě
- Co můžete v Canvě vytvářet?
- Co dalšího Canva nabízí firmám?
- Jak zde pomůže AI?
- Kolik to stojí?
- Jak se registrovat?
- Co vás čeká po přihlášení?
- Jak vypadá menu
- Jak vypadá editor Canvy?
- Co vše je součástí editoru?
- Kde najít šablony na sociální sítě?
- Jak na instagramový příspěvek
- S úpravami příspěvku pomůže i umělá inteligence
- Najednou můžete vytvořit více příspěvků
- Jak příspěvek uložit nebo sdílet?
- K návrhu se můžete vracet
- Šablony pro tvorbu propagačních letáků
- Jak upravit šablonu?
- Využít můžete i Magic Media
- Jak najít šablony s vizitkami?
- S výběrem šablon pomohou filtry
- Přizpůsobení vizitky
- Není nutné využít šablony
- Vizitky lze rovnou objednat
Základní informace o Canvě
Canva byla spuštěna v Austrálii v roce 2013. Mezi její zakladatele patří Melanie Perkins, Cliff Obrecht a Cameron Adams. Jedná se tedy o online platformy pro návrh a vizuální komunikaci, jejichž posláním je umožnit každému na světě cokoli navrhnout a kdekoli to publikovat. Kromě webového rozhraní je možné s Canvou pracovat také na mobilních zařízeních, a to díky aplikacím pro Android nebo iOs. V prvním roce měla více než 750 000 uživatelů a dnes je jich více než 130 milionů. Od založení došlo v rámci společnosti k několika akvizicím a z hlediska funkcí pak k mnoha rozšířením. Jedním z nich bylo v roce 2015 Canva for Work se zaměřením na marketingové materiály nebo o dva roky později Canva for Education určené pro školy a další vzdělávací instituce. Mezi jedny z posledních novinek patří ty spojené s využitím umělé inteligence.
Co můžete v Canvě vytvářet?
Základní lišta je v Canvě tvořena záložkami Navrhování, Firmy, Vzdělávání, Předplatné a ceny a Zdroje informací. Po rozkliknutí položky Navrhování je zde další dělení na Vizuální dokumenty, Fotky a videa, Tisk a Marketing.
Pod vizuálními dokumenty se nacházejí jak obyčejné dokumenty, které můžete vytvářet a sdílet například s týmem, tak například PDF editor, diagramy a grafy nebo šablony pro prezentace a nejrůznější dokumenty jako například jakýkoliv leták, pracovní nabídka, oficiální dopis, pracovní listy a podobně.
U fotek a videí najdou uživatelé editory, a to jak nahraného videa, tak toho z Youtube, dále editor fotografií a nástroj pro tvorbu fotografických koláží. I zde je možnost vybrat si z několika předpřipravených šablon.
Záložka tisk je zaměřena na věci, které si můžete vytisknout. Kromě vizitek, přání nebo pozvánek se jedná také o potisky na hrnky, trička, mikiny nebo kalendáře a propisky. Opět se zde nachází mnoho vzorů a není problém si je upravit podle libosti.
Prostřednictvím nástrojů ze sloupce marketing je pak možné vytvořit nejrůznější loga, plakáty, letáky, brožury, ale také například příspěvky pro sociální sítě. Kromě předpřipravených šablon je zde velkou výhodou, že už jsou jednotlivé posty přizpůsobeny tomu, kam je plánujete publikovat, tedy co se týče požadovaných rozměrů a formátů. Uživatelé si zde mohou navrhnout také kompletní webové stránky, nejrůznější nálepky nebo venkovní cedule. Praktickou pomůckou je také generátor QR kódů.
Co dalšího Canva nabízí firmám?
V placené verzi nabízí Canva také spoustu možností pro firmy, a to především z hlediska sdílení a spolupráce mezi sebou. Jde zde možné tvořit nejrůznější obsah v rámci více lidí, spravovat značku nebo materiály, také pracovat s nástroji zaměřenými na produktivitu a pracovní postupy nebo plánovat obsah. Jsou zde i řešení pro různé obory, kam spadá marketing, agentury, kreativa, prodej, startupy nebo oblast nemovitostí. Pod záložkou zdroje se nacházejí také případové studie a další důležité informace.
Jak zde pomůže AI?
V loňském roce představila Canva Magic Studio, které na blogu označila jako velký technologický posun, protože je poháněný umělou inteligencí. Při jeho vytváření vycházeli z toho, aby jednotlivci či týmy nemuseli přecházet mezi více nástroji nebo programy umělé inteligence a měli vše dostupné. Dále dodávají, že více než jen pro zábavu byl každý z jejich produktů Magic Studio vytvořen k řešení skutečných problémů. Například Maggic Design dokáže proměnit nápady v návrhy během okamžiku. Stačí buď písemný pokyn, nebo nahrání médií a nástroj z tohoto požadavku přesně identifikuje, co potřebujete, a rychle vytvoří sofistikované návrhy. Ty pak stačí přizpůsobit a výsledek je hotový. Podobně funkce Magic Design for Video pomůže během několika sekund vytvořit poutavé a profesionální video. Stačí definovat, jaký druh videa chcete, a poté jen sledujete, jak se vytváří video, a to včetně doporučení hudby.
Magic Design zase může pomoci s prezentacemi, kdy jen několika slovy popíšete svůj nápad a sledujete, jak se zaplňují jednotlivé snímky prezentace. Dokonce můžete jediným kliknutím použít značku vaší společnosti. Během několika sekund budete mít vlastní, profesionální prezentaci v písmech a barvách vaší společnosti, která se řídí osvědčenými postupy pro vizuální vyprávění příběhů,
doplňují na blogu. Podobných funkcí spojených s umělou inteligencí je na Canvě celá řada a není vyloučeno, že budou dále přibývat.
Kolik to stojí?
Canva nabízí celkem tři formy předplatného: Canva free, Canva Pro a Canva for Teams. Bezplatná verze je určena jen pro jednu osobu a její součástí je jednoduchý drap and drop (přetáhni a pusť) editor, více než milion šablon, přes tisíc typů designů nejen postů na sociální sítě, přes tři miliony fotografií, texty a designy generované umělou inteligencí, design pro tisk a cloudové úložiště o kapacitě 5 GB.
Canva Pro je určena také pro jednoho člena a stojí 119,99 dolarů ročně, což je v přepočtu 2795 korun. Jedná se o vylepšenou verzi bezplatného předplatného a uživatelé tak dostanou neomezený přístup k prémiovým šablonám, k více než 100 milionům fotografií, videí, grafiky a audia nebo ke stovce takzvaných brand kitů. Ty umožňují mít vše kolem značky na jednom místě, a to od log, barev nebo ikon přes další grafiku. Díky tomu je možné vytvářet konzistentní materiály značky. Další výhodou je například možnost rychlého odstranění pozadí nebo možnost rychlého zmenšení nebo přeložení designů a podobně. Dostupné jsou také nástroje pro plánování obsahu na sociální sítě. K dispozici je úložiště dat o velikosti 1 TB a uživatelská podpora dostupná 24/7.
Pro týmy je pak určena verze Canva for Teams dostupná za 300 dolarů za rok pro prvních pět členů (necelých sedm tisíc korun) s tím, že je zde možnost množstevních slev. Uživatelé tohoto balíčku mají přístup ke všemu jako ti, co mají Canva Pro, a navíc mohou například spolupracovat a také editovat a komentovat práci mezi sebou v týmu v reálném čase, vytvářet týmové reporty a insighty nebo plně využívat nástroje umělé inteligence. Cloudové úložiště je také o kapacitě 1 TB a navíc je možné takzvané jednotné přihlašování (SSO) a přístup k AI adminským nástrojům.
Používáte nástroj Canva?
Jak se registrovat?
Pro práci v Canvě s jakýmkoliv typem předplatného je potřeba se registrovat. Jak jsme psali, je to možné prostřednictvím tlačítka nacházejícím se v pravém horním rohu webové stránky. Po kliknutí na tlačítko Registrovat se otevře okno, kde je několik možností registrace: přes účet Google, přes Facebook, e-mail, pomocí pracovního e-mailu, mobilním telefonem nebo například přes účet Microsoft. Po zadání přihlašovacích údajů a odsouhlasení souhlasu s používáním Canvy je registrace hotová. Poté stačí přihlásit se opět přes tlačítko v pravém horním rohu.
Co vás čeká po přihlášení?
Po přihlášení se změní ikonky v pravém horním rohu a objeví se menu na levé straně. Prostřednictvím ikonek je možné stáhnout si aplikaci Canva, dostat se k nastavení a upozornění nebo získat podrobnosti o profilu přes kliknutí na profilový obrázek. Pod ním se skrývá například nastavení, odkaz na asistenta, který dokáže pomoci, nebo možnosti, jak získat aplikaci Canva, nebo ji doporučit přátelům a také zásady ochrany osobních údajů. Poslední položkou menu je tlačítko pro odhlášení. Dále je v pravém horním rohu také fialové tlačítko Vytvořit návrh obsahující v rozbalovacím menu několik navrhovaných materiálů (například prezentace, příspěvek na sociální sítě nebo logo).
Jak vypadá menu
Menu na levé straně se skládá z položek: Domů, Magic Studio, Projekty, Šablony, Značka, Aplikace a Vytvořit tým a Koš. Přes Domů se vždy jednoduše vrátíte na hlavní obrazovku Canvy. Magic Studio je spojeno s umělou inteligencí a v Projektech najdete vaše návrhy a můžete si je zde pro přehlednost členit do složek. Šablony jsou rozděleny do sekcí, jako je Firma, Sociální sítě, Vzdělávání, Video, Marketing, Tiskové produkty a Přání a pozvánky, a v horní části stránky se nacházejí také nejrůznější témata jako například narozeniny, Velikonoce, cestování a podobně. Kromě šablon s návrhy se zde nachází také rozsáhlá galerie fotografií a databáze ikon, které je také možné využít při vytváření návrhů.
Položka Značka platí do placené verze a jejím prostřednictvím je možné vytvářet návrhy, sady a šablony spojené se značkou, tedy především v jednotné grafice. V aplikacích se nachází nejrůznější aplikace, se kterými můžete v Canvě pracovat. Jsou rozděleny do kategorií, jako je produktivita, sdílení a plánování, nebo nezbytnosti pro navrhování a ty s podporou umělé inteligence. U každé aplikace je její ikonka a krátký popis. Po kliknutí stačí zvolit, zda chcete aplikaci využít v existujícím nebo novém návrhu, a poté ji najdete v editoru. Součástí aplikací je také prémiové plánování obsahu, modely mockups a v beta verzi fotografie produktu umožňující upravovat fotografie v zadaném stylu.
Vytvořit tým je možné v placené verzi a v Koši se podobně jako v operačních systémech nachází smazané návrhy, videa nebo fotografie.
Jak vypadá editor Canvy?
Editor se spustí po vybrání šablony nebo v rámci vytvoření návrhu. Po kliknutí na Vytvořit návrh → Příspěvek na Facebooku (na šířku) vypadá takto:
Po kliknutí na tlačítko Soubor je možné návrh přejmenovat, vytvořit nový návrh, importovat soubory, nastavit si editor (například zobrazit pravítka a vodítka, okraje nebo ukázat přesah tisku), uložit návrh, uložit jej do složky, vytvořit kopii nebo jej stáhnout, zobrazit komentáře nebo v něm najít a nahradit text. Dále se zde nachází krok dopředu a krok zpět a vpravo nahoře je kromě pokročilých placených funkcí tlačítko Sdílet. Přes něj je možné poslat někomu odkaz pro spolupráci, stažení, ale také například přímo sdílení na sociálních sítích.
Co vše je součástí editoru?
Součástí menu na levé straně je: Návrh, Prvky, Text, Značka (pro předplatné Canva Pro), Nahrané objekty, Kreslení, Projekty a Aplikace. V rámci návrhu najdete šablony a styly, mezi kterými můžete vyhledávat podle potřeby. V prvcích se nachází tvary, grafika, nálepky, AI generátor obrázků, fotografie, videa, grafy, tabulky, rámečky, mřížky a sbírky grafik. Text umožňuje přidat do návrhu textové pole, zvolit výchozí styl textu a přidat různé kombinace písem. Přes nahrávání můžete přidat obrázky, videa nebo audio, a to buď přetažením souboru z počítače, nebo připojením účtu s jejich databází. Může se jednat o Google Disk, Dropbox, Facebook, Instagram nebo Photos Google. Kreslit ručně v několika barvách a tloušťkách umožňuje kreslení. Přes Projekty se snadno dostanete k vašim hotovým i rozpracovaným návrhům a přes Aplikace k výše popsaným nástrojům.
S jednotlivými zvolenými prvky pak pracujete přímo v hlavním editoru. Například u textového bloku můžete zvolit typ písma, jeho velikost, formátování, ale také zarovnání nebo efekty a animace.
Ve spodní části editoru je možné přidávat poznámky k návrhu, zvětšovat nebo zmenšovat rozlišení, zobrazit mřížku, zapnout režim celé obrazovky nebo se na něco zeptat asistenta fungujícího na principu umělé inteligence. Takto vypadá jeho odpověď týkající se ohraničení:
Kde najít šablony na sociální sítě?
Po přihlášení do Canvy se změní ikonky v pravém horním rohu a objeví se menu na levé straně. Jak jsme informovali, to se skládá z položek: Domů, Magic Studio, Projekty, Šablony, Značka, Aplikace a Vytvořit tým a Koš. Přes Domů se vždy jednoduše vrátíte na hlavní obrazovku Canvy. Magic Studio je spojeno s umělou inteligencí a v Projektech najdete vaše návrhy a můžete si je zde pro přehlednost členit do složek.
Šablony jsou rozděleny do sekcí, jako je Firma, Sociální sítě, Vzdělávání, Video, Marketing, Tiskové produkty a Přání a pozvánky. Sociální sítě je přitom položka, kde najdete požadované šablony, přičemž v horní části si můžete vybrat z šablon podle toho, jaký návrh potřebujete vytvořit (například úvodní fotku na Facebooku, Piny Pinterestu nebo TikTok videa). Pod nimi jsou Doporučené sbírky šablon a procházet můžete podle Canvy také vysoce kvalitní šablony pro sociální sítě.
Jak na instagramový příspěvek
Když kliknete na Příspěvek na Instagramu (buď ve výše popsané horní nabídce nebo v rozbaleném menu na pravé straně), objeví se zde spousta šablon. Mezi nimi je možné vyhledávat prostřednictvím filtrů. Ty se dělí podle formátu (čtverec nebo na výšku), stylu (moderní, minimalistické, prosté, profesionální, elegantní, estetické a další), motivů (například podnikání, marketing, společnost), funkce (animace, video, zvuk), ceny (placené nebo zdarma) a barvy. Po kliknutí na tlačítko Všechny filtry je zde dále ještě ročník, předmět nebo téma.
Už dříve jsme uváděli obecné tipy na obsah na Instagramu, mezi které patří například fotografie a videa produktů, příběhy a fotografie zaměstnanců, tipy a triky, citáty, soutěže nebo reference od klientů. Ty může využít jak internetový obchod, tak také podnikatelé. Pro ukázku tedy vytvoříme příspěvek s recenzí zákazníka e-shopu.
Jednou z možností je Vytvořit prázdný dokument Příspěvek na Instagramu. Stačí kliknout na stejnojmennou ikonu a pak pracovat přímo v editoru. To je vhodné pro ty, kteří nechtějí využívat přednastavených šablon, chtějí si vše udělat podle sebe a mají tak už například promyšlený koncept. Práce v Canvě se však v tomto případě příliš neliší od jiných grafických editorů a neposkytuje příliš mnoho výhod.
Snadnější variantou je pak vybrat si přímo z navrhovaných šablon a jen příspěvek upravit podle potřeby. Po kliknutí na něj se otevře okno, kde se přes tlačítko Přizpůsobit tuto šablonu dostanete do editoru. V něm snadno upravíte texty, můžete změnit písmo nebo obrázek a další prvky šablony. Kromě práce s textem je možné upravit také obrázek (fotografii) v šabloně. Přes horní lištu jej lze snadno například převrátit, animovat nebo upravit jeho pozici. Velmi obdobná je práce také s ostatními návrhy a příspěvky na ostatní sociální sítě.
S úpravami příspěvku pomůže i umělá inteligence
Po kliknutí na text je možné také pracovat s nástroji umělé inteligence Magic Write a nechat si text shrnout, přepsat nebo upravit, aby byl formálnější, nebo naopak zábavnější. U textu fiktivní recenze: „Zboží dorazilo velmi brzy a precizně zabalené. Chválím také komunikaci e-shopu a určitě v budoucnu objednám znovu.“ je zábavnějším výsledkem toto: „Zboží dorazilo jako blesk a zabalené s precizností chirurga! E-shop si zaslouží pochvalu za komunikaci. Určitě se tam brzy vrátím na nákupy!“
Přes levé menu je zase možné přidat do návrhu libovolné prvky od grafických prvků přes grafy nebo rámečky. Také si zde můžete vybrat jiný obrázek a myší jej přenést přímo do daného návrhu. Kromě předpřipravených obrázků a prvků se zde nachází také Magic Media, tedy AI generátor obrázků, kterému stačí zadat, jaký obrázek si představujete, případně upřesnit nějaké parametry.
Najednou můžete vytvořit více příspěvků
Velmi praktickou funkcí u návrhů je možnost stránku Duplikovat. To se hodí, když chcete například vytvořit více podobných příspěvků v jednotném designu – zde konkrétně recenze. Duplikování je možné prostřednictvím jedné z ikonek nacházející se v horní části u návrhu. Dále si můžete stránku například zamknout (to je výhodné především, když pracujete v týmu a nechcete, aby konkrétní návrh někdo upravoval) nebo ji odstranit.
Jak příspěvek uložit nebo sdílet?
Když jste s návrhem příspěvku na Instagram spokojeni, můžete si jej uložit nebo jej také sdílet. Po kliknutí na tlačítko Sdílet nacházející se v horním pravém rohu se otevře okno s mnoha volbami. Sdílet můžete s určitými uživateli, ať jejich pozváním nebo skrze zaslání webového odkazu a samozřejmě také přímo na sociálních sítích. V těchto případech je třeba propojit si zde dané účty, ale Canva uživatele vede a jak je patrné z ikonky, tak jen naplánování příspěvků patří mezi zpoplatněné funkce.
Při stahování návrhu je možné vybrat si požadovaný typ souboru neboli formát (kromě JPG nebo PNG je zde k dispozici i PDF, GIF nebo MP4 video pro návrhy s animacemi nebo videi). V placené verzi je možné vybrat si i kvalitu. Při vytváření více stránek návrhu se dále volí, jaké z nich uložit, jestli všechny nebo jen vybrané.
Kromě stažení do zařízení je dostupné také uložení například na Google Disc, Dropbox nebo Microsoft OneDrive. K němu a dalším volbám se dostanete přes kliknutí na tlačítko tří teček a nápisu Více. Tím se zobrazí všechny možnosti pro sdílení a uložení, a to včetně poslání návrhu zprávou prostřednictvím různých platforem (WhatsApp, Messenger, Slack).
K návrhu se můžete vracet
Bez ohledu na to, jestli jste si daný příspěvek uložili nebo jej s někým sdíleli, dostanete se k němu snadno také přes Projekty. Jedná se o druhou položku v levém menu. Po rozkliknutí zde uvidíte nedávné projekty, složky, veškeré návrhy a také obrázky. Vyhledávat mezi projekty je možné také prostřednictvím filtrů, jako je Vlastník, Kategorie nebo Datum změny, což se hodí v případě, že zde máte mnoho projektů. Na daný projekt stačí kliknout a dostanete se opět do editoru, kde s daným návrhem můžete dále pracovat. Kromě toho můžete kliknout na ikonku tří teček u návrhu a zvolit, co s ním uděláte: můžete jej přejmenovat, vytvořit jeho kopii, přesunout jej do složky, stáhnout, sdílet nebo například smazat přesunutím do koše.
Šablony pro tvorbu propagačních letáků
Letáky nejsou spojeny jen se supermarkety, ale jednou za čas je mohou potřebovat i podnikatelé. Už jsme se věnovali možnosti využít je například k pozvání na akci nebo k propagaci slevové nabídky či sebe sama.
V Šablonách stačí vybrat položku Firma a následně Letáky. Tím se dostanete k nabídce téměř 80 tisíc šablon, ze kterých můžete vybírat. Pomohou s tím i filtry například podle formátu, stylu, funkce, motivu, barvy nebo ceny.
Pro vytvoření letáku například gastronomického podniku s letní nabídkou stačí ve filtru Motiv zvolit filtr Restaurace a vybrat si některou ze šablon. Pokud za daný návrh nechcete platit, je dobré vyfiltrovat si šablony, které jsou zdarma. Pokud potřebujete najít něco konkrétního, je možné také využít vyhledávač.
Jak upravit šablonu?
Po vybrání požadované šablony na ni stačí kliknout a pro její další úpravy dát Přizpůsobit tuto šablonu. Tím se otevře editor, ve kterém je možné si leták přizpůsobit podle požadavků. Například dvojklikem na pole s textem je možné jej přepsat, stejně jako změnit typ písma, jeho velikost, zvýraznění a podobně. Možné je také přidat efekty nebo nápisy animovat. Také lze podle potřeby pohybovat s prvky letáku (v tomto případě například s ilustrací srdce) a snadno je umístit díky zobrazeným pravítkům.
Pod položkou Prvky z menu je možné přidat do letáku další grafiku, nálepky, fotografie, ale také rámečky, mřížky nebo například obrázek vygenerovaný umělou inteligencí. Grafika v tomto případě vychází z takzvaných Kouzelných doporučení a tematicky se týká kávy.
Při potřebě jiných prvků je stačí napsat do vyhledávacího pole. Přes Text je zase možné přidat do letáku další textová pole. Značka patří mezi placené funkce a přes Nahrané obrázky do letáku snadno vložíte například logo společnosti.
Využít můžete i Magic Media
Magic Media je název nástroje umělé inteligence. Dělí se na Obrázky, Grafiku a Videa a na základě zadání obsahujícího minimálně pět slov dokáže najít nebo vytvořit nejrůznější grafické prvky. V případě obrázků je možné při generování zvolit také požadovaný styl a poměr stran (čtverec, na šířku nebo na výšku).
Pokud s výsledkem nejste spokojeni, je možné nechat umělou inteligenci generovat znovu, případně upravit zadání nebo další parametry. Canva zde i upozorňuje, že tuto novou technologii vyvíjí společně s uživateli, a žádá je, aby obrázky nahlásili, pokud se jim nezdají správné.
V grafice je také možné nechat si vyhledat obrázky a následně je použít, případně si nechat vygenerovat další podobné. Videa fungují na stejném principu, kdy stačí popsat, co byste chtěli vytvořit a nechat si vygenerovat video pomocí technologie Runway. Může to trvat až dvě minuty. Stejně jako u obrázků lze vygenerovat znovu nebo dát na něj zpětnou vazbu.
Jak najít šablony s vizitkami?
Šablony jsou rozděleny do sekcí, jako je Firma, Sociální sítě, Vzdělávání, Video, Marketing, Tiskové produkty a Přání a pozvánky. Právě pod položkou Firma se nacházejí šablony spojené s prezentací společností. Patří mezi ně Dokumenty, Prezentace, Tabule, Vizitky, Letáky, Prototypy, Myšlenkové mapy, Weby, Grafy, Plánovače, Hlavičkové papíry, Kalendáře, Životopisy, Faktury, Návrhy a Zprávy.
Jak jsme psali, kromě této složky se Vizitky nacházejí také pod položkou Tiskové produkty, a to konkrétně pod Marketingovými materiály. Například po boku brožur, venkovních cedulí nebo plakátů. Jako vizitky jsou v tomto případě označeny kromě klasických navštívenek (business card) také nejrůznější věrnostní kartičky určené například pro sbírání razítek.
S výběrem šablon pomohou filtry
Nachází se zde přes 17 tisíc šablon a opět je pro výběr možné využít několik filtrů. Formát umožňuje vyhledat kromě klasického rozložení na šířku nebo výšku například vizitky se zaoblenými rohy nebo čtvercové. Stylů je celá řada, například elegantní, minimalistický, moderní, abstraktní, pro ženy, květinový, roztomilý, černobílý atd. Podobně je k dispozici spousta motivů: podnikání, móda, prodej, vintage, restaurace, technologie. Mezi funkcemi jsou pouze animace nebo video, ročník se týká vzdělávání (předškolní, mateřinka), předmět nabízí podnikání, design, matematiku, technologie a vědu a témat je opět více – od inzerce, přes grafický design až po strojírenství. Poslední filtry jsou cena (zdarma versus placené) a barva, kde si můžete vybrat z barevné palety.
Když kliknete na šablonu, která se vám líbí, můžete se ještě podívat na podobné šablony, které vám Canva nabídne, a případně vybrat i z nich.
Přizpůsobení vizitky
Po výběru šablony se opět otevře editor a je možné si ji přizpůsobit. Můžete jednoduše přepsat veškeré texty tím, že kliknete do příslušného textového pole. Díky panelu, který se nachází v horní části, lze upravovat písmo, jeho velikost, formátování, ale také barvu nebo například zarovnání.
Každé pole (a to i s obrázkem) lze také v rámci návrhu přesunout. S tím mohou pomoci zobrazená pravítka. Když se vám v šabloně nelibí nějaký prvek (zde například modrý grafický prvek), můžete jej snadno odstranit tím, že na něj kliknete a buď stisknete klávesu Delete, nebo kliknete pravým tlačítkem myši a z nabídky vyberete Odstranit. V levé liště najdete také možnosti jeho úprav. Pokud s nějakým krokem nejste spokojeni, můžete jej vrátit zpět kliknutím na šipku nacházející se v horní části editoru, případně využít známou klávesovou zkratku Ctrl+Z.
Některé šablony pracují s oboustrannými vizitkami. Jednotlivé stránky jsou očíslované a zobrazené v dolní části editoru. Pokud chcete jen jednu stranu, stačí druhou stránku vymazat.
Další úpravy je možné v editoru dělat prostřednictvím levého menu (Návrh, Prvky, Text, Značka, Nahrané obrázky, Kreslení, Projekty, Aplikace, Magic Media). Přes prvky lze například přidat další tvary nebo grafiku, ale také grafy, tabulky nebo nálepky. Díky nahrání obrázku lze změnit například fotografii na vizitce a přes Magic Media si lze vygenerovat grafiku.
Kdo by na vizitce chtěl mít originální text, v nabídce Text může využít nástroj Magic Write, který na základě zadaní alespoň pěti slov dokáže vygenerovat text. Ten je následně možné buď přímo vložit do návrhu, nebo si jej zkopírovat do schránky.
Není nutné využít šablony
Kdo má jasno o návrhu a nechce využít šablony, může kliknout na pole nacházející se na první pozici se šablonami s ikonou plus a nápisem Vytvořit prázdný dokument Vizitka. Tím se mu otevře editor s prázdným polem v obdélníkovém tvaru.
Stejně jako v případě zvolení šablony a jejich úprav je zde možné přidávat prvky, text, nahrané obrázky, případně také kreslit. Opět lze využít nástroje umělé inteligence v podobě Magic Media a nechat si vygenerovat obrázek, jinou grafiku nebo video, případně výše popsaný Magic Write.
Vizitky lze rovnou objednat
Když se jedná o tištěné materiály, je možné kliknout na tlačítko Tiskněte s Canvou nacházející se vedle tlačítka Sdílet, které slouží pro ukládání, a dané produkty si rovnou objednat. V otevřeném panelu vidíte vámi upravenou šablonu přímo v „praxi“, tedy stylizovanou v několika zobrazeních, konkrétně například na kancelářském stole.
Dále si můžete vybrat stránky k tisku, typ papíru (standardní nebo prémiový) a také jeho povrch (matný, lesklý, nenatíraný). Jednotlivé možnosti jsou zde podrobněji popsány. Například u nenatíraného povrchu se dozvíte, že se jedná o přírodní strukturu pro jemnější a hřejivější dojem, na který můžete psát. Poslední možností je kolik? Tedy počet požadovaných vizitek – od 50 kusů až po 2000 kusů. Cena se mění v závislosti na počtu – zatímco u nejnižšího počtu kusů vyjde jedna vizitka na 0,38 dolarů (necelých 9 Kč), u dvou tisíc vyjde jedna vizitka na 0,13 dolarů (cca 3 koruny). Doručení je ve všech případech zdarma.
Po kliknutí na Pokračovat může vyskočit okno Připravte se na tisk umožňující opravit problémy návrhu (jako například přesunutí prvků od okrajů nebo menší písmo). Také lze kliknout na tlačítko Stáhnout PDF a provést tak konečnou kontrolu.
Posledním krokem je volba Přidat do košíku nebo K pokladně. V pokladně je třeba přidat podrobnosti o adrese, můžete si buď nechat standardní dodání zdarma, nebo vybrat expresní doručení za 27 dolarů (cca 634 korun). Dále vybíráte způsob platby. Buď je možné ji provést kreditní nebo debetní kartou, nebo prostřednictvím PayPalu. Také zde lze zadat kód kuponu. V pravé části se nachází shrnutí objednávky, kterou v posledním kroku stačí odeslat.